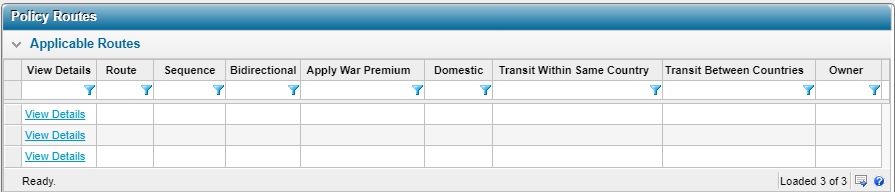Shipment General Settings - Routes
In This Topic...
Routes are one of the five policy rating dimensions used to determine the applicable policy rate record.
Adding a Route to the Policy
Why would I add a route to the policy?
It is required in order to confirm the policy if you answered Yes to the following Definition question: 'Are assureds reporting shipment activity?', and if you are working with a rated policy, at least one route must be defined in order to generate a rate schedule.
Before Getting Started
- You access an existing policy in the system.
- You are assigned the Edit Policy security right.
- The policy has a saved Definition and you checked the boxes for: 'Are assureds reporting shipment activity?'.
- The policy’s owner company has access to at least one policy route (configured in the Administration section).
- Verify the policy’s status is Incomplete so you can make changes. If the policy’s status is Confirmed, navigate to Review / Confirmation and click Suspend Policy Activity.
Steps
-
In the Route Selection panel, select routes from the available list on the left.
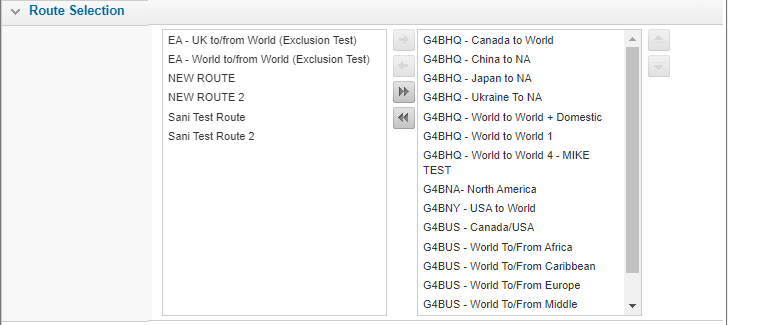
- Ensure the sequence of the included policy routes is correct.
- Click Save.
Result
The system saves your changes, notifies you the policy has been updated, and displays the routes you selected in a list in the Applicable Routes panel ordered by sequence.
Removing a Route from the Policy
Why would I remove a route from the policy?
The wrong route was mistakenly added to the policy or is no longer covered by the policy.
Before Getting Started
- You access an existing policy in the system.
- You are assigned the Edit Policy security right.
- The policy has a saved Definition and you checked the boxes for: 'Are assureds reporting shipment activity?'.
- There is at least one applicable policy route saved with the policy.
- Verify the policy’s status is Incomplete so you can make changes. If the policy’s status is Confirmed, navigate to Review / Confirmation and click Suspend Policy Activity.
Steps
-
Navigate to Configuration, then Shipment, and click Routes.
-
In the Route Selection panel, select routes from the available list on the left.
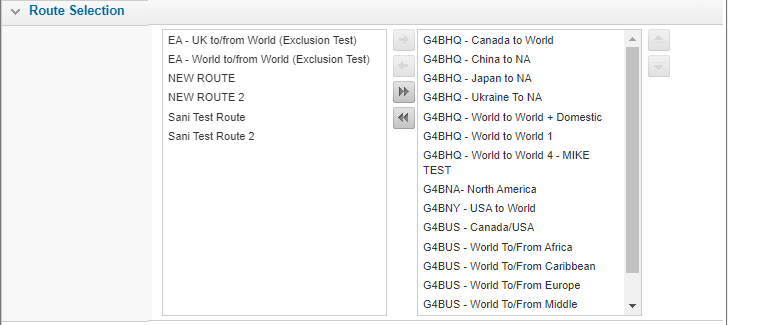
- Click Save.
Result
The system removes the selected routes and notifies you the policy has been updated.
Viewing the Selected Countries of a Route
Why would I need to view the countries of Route?
To view the countries applicable to a Shipping Route without having to navigate away from the policy screen or unconfirming the policy.
Before Getting Started
- You access an existing policy in the system.
- You are assigned the Edit Policy security right.
- The policy has a saved Definition and you checked the boxes for: 'Are assureds reporting shipment activity?'.
- There is at least one applicable policy route saved with the policy.
Steps
-
Navigate to Configuration, then Shipment, and click Routes.
-
Click the View Details link of the Shipping Route. The Shipping Route details modal opens.
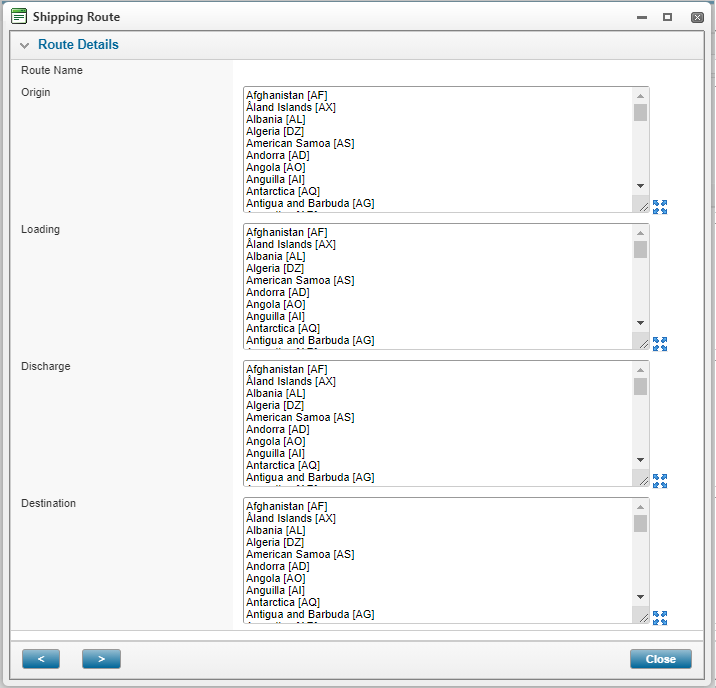
-
The modal displays the countries selected for the route. Users can use the left and right arrows to navigate between shipping routes without leaving the modal.
-
Click Close to close the modal and return to the Shipping Routes list.